|
|
|
在局域网内,WINDOWS打印机共享端必须处于同一网段或上级网段,保证需要连接打印机的电脑或笔记本能够和打印机共享端进行连接。在系统设置控制面板中添加打印机不能找到的情况下使用手动添加。
工具/原料
- Windows系统安装了打印机的电脑
- MAC系统电脑
- 打印官方机驱动软件MAC版
方法/步骤
1
设置WINDOWS共享打印机,将共享名称改为英文字母并没有任何空格,比如:yourprint。在MAC端安装打印机官方提供的MAC驱动软件。打开浏览器,输入:http://127.0.0.1:631,MAC默认该管理方式为关闭状态,请按照提示打开该功能。连接后输入你的MAC用户名和密码登录。看到附图界面,点击 Adding Printers and Classes
[url=]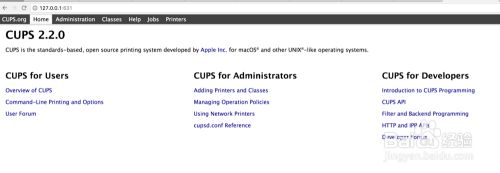 [/url] [/url]
2
看到附图界面,点击 Add Printer
[url=]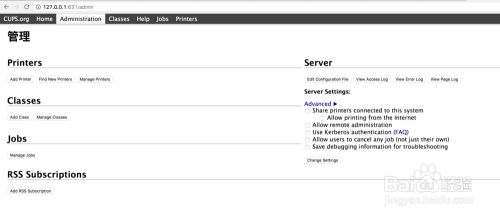 [/url] [/url]
3
看到附图界面,选择 “LPD/LPR 主机或打印机 ”,点击 Continue
[url=]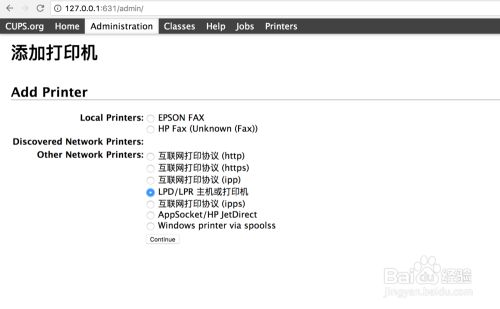 [/url] [/url]
4
看到附图界面,在Connection 后面输入
smb://user:password@host/printer
其中部分字符串:
user: Windows共享端登录用户名(比如:hebill)
password: Windows共享端登录密码(比如:windowsPassword)
host: Windows共享端IP地址(比如:192.168.1.88)
printer: Windows共享端打印机的共享名称(比如:yourprint)
那么你输入的地址就是:smb://hebill:windowsPassword@192.168.1.88/yourprint
(请注意,在第一步已经说明WINDOWS共享打印机名称不能有空格!除非你知道空格在MAC的替换代码。)
点击 Continue
[url=]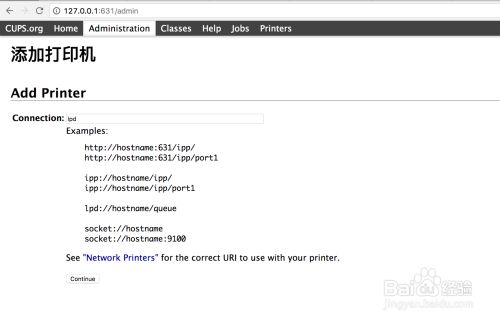 [/url] [/url]
5
看到附图界面,设置Name,Description,这里的设置将会在系统设置控制面板打印机列表面板中显示。点击 Continue
[url=]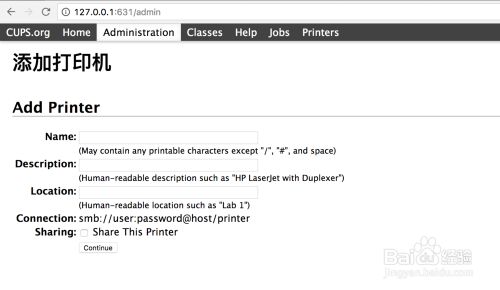 [/url] [/url]
6
看到附图界面,在第一步我们已经将相关MAC的打印机驱动安装了,在列表中找到共享打印机的品牌,点击 Continue
[url=]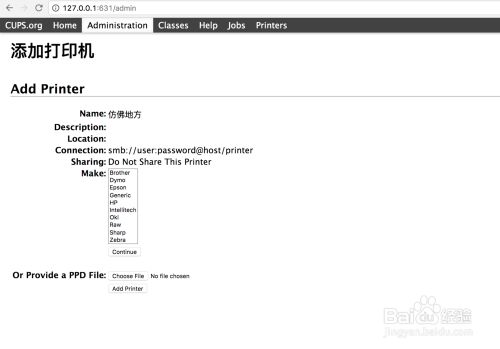 [/url] [/url]
7
看到附图界面,选择打印机的对应的型号,点击 Continue
[url=]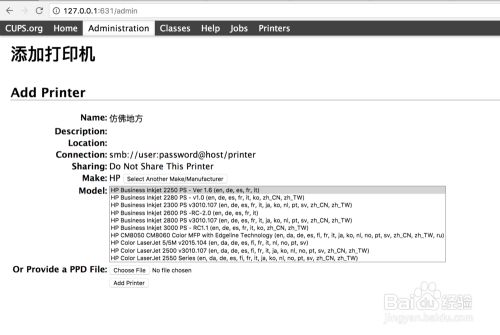 [/url] [/url]
8
看到附图界面,选择打印机纸张大小,点击 Set Default Options
[url=]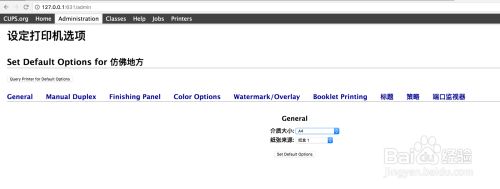 [/url] [/url]
9
完成了!打开系统设置控制面板打印机列表可以看到刚刚添加的打印机了!你可以开始测试你的打印了!
[url=] [/url] [/url]
END
注意事项
- WINDOWS打印机共享端必须处于同一网段或上级网段,保证需要连接打印机的电脑或笔记本能够和打印机共享端进行连接。
- 设置WINDOWS共享打印机的共享名称必须没有任何空格!
|
|